ကြ်န္ေတာ္ Apache tomcat server installation လုပ္နည္းေလးေတြကို တင္ျပလိုက္ပါတယ္။
ကြ်န္ေတာ္ English လုိေရာ ျမန္မာလိုေရာ ႏွစ္ခုေရးထားတယ္။
Installation Steps for installing Apache Tomcat
(1) Download and install Java from http://java.sun.com/javase/downloads/.
(2) Setting Java Environment variable. Run > sysdm.cpl > Advanced tab > Environment Variables tab > Under System Variable tab > Choose Path > click Edit Tab > type C:\Program Files\Java\jdk1.6.0_10\bin to run Java .
(3) Viewing Java version. Run > cmd > type java –version in Command Prompt
(4) Download tomcat-6.0.16-preconfigured.zip from http://www.savefile.com/files/1965465 and Unzip tomcat-6.0.16-preconfigured.zip and place this unzip tomcat-6.0.16-preconfigured.zip to C: and rename tomcat--6.0.16
(5) Setting path for Apache Tomcat .
JAVA_HOME=C:\Program Files\Java\jdk1.6.0_10 in command prompt
(6) Run Tomcat with startup.bat file from C:\tomcat-6.0.16\apache-tomcat-6.0.16\bin
(7) Test Apache tomcat server by using http://localhost/ in firefox.
(8) Download hello.html http://www.savefile.com/files/1965519 And download hello.jsp http://www.savefile.com/files/1965522 and save under this folder C:\tomcat-6.0.16\apache-tomcat-6.0.16\webapps
(9) Test whether Apache Tomcat server is working or not by using http://localhost/hello.html and http://localhost/hello.jsp
(10) Run Tomcat. Click on Servers tab at bottom. R-click on Tomcat v6.0, choose “Start”. Open http://localhost/ in a browser.
(11) Install Eclipse. Download from http://www.eclipse.org/downloads/. Choose “Eclipse IDE for Java EE Developers” and download, and unzip
(12) Tell Eclipse about Tomcat. Click on Servers tab at bottom.R-click, New, Server,Apache, Tomcatv6.0,navigate to folder, OK. Copy files from tomcat-dir/conf to workspace/Servers/Tomcat v6.0 Server.
(13)Download intro-app-eclipse.zip from http://www.savefile.com/files/1965500 Import and test a Sample Web App. Grab intro-app-eclipse.zip, save it, and import it into Eclipse. Use File, Import, General, Existing Projects, Select archive file. Then click Browse and navigate to intro-app-eclipse.zip. Click on Servers tab at bottom. R-click on Tomcatv6.0 Server, choose “Add and Remove Projects”. Choose intro app. Start Tomcat if not already running. Open http://localhost/intro in browser.
(14) Create and Test a new Web App. File, New, Project, Web, Dyanmic Web Project. Deploy and test it as above.
Apache tomcat Web server installation လုပ္နည္းအဆင္႔ဆင္႔
(၁)ပထမဆုံး ကြ်န္ေတာ္တို႔ ဒီ link မွာ JDK 1.6.0_10 ကို JDK ကို download လုပ္ၿပီး install လုပ္ေပးဖို႔လိုပါတယ္။ အဲဒီလုိ http://java.sun.com/javase/downloads/.
(၂) ခုကြ်န္ေတာ္တို႔ java ကို run ဖုိ႔ အတြက္ လမ္းေၾကာင္းေပးဖို႔လိုပါတယ္။ ခု Run menu ကေန sysdm.cpl ဆုိတဲ႔ command ကုိ ရိုက္ၿပီးရင္ ကြ်န္ေတာ္တို႔ System Properties Dialog box ကို ေတြ႔ရမွာျဖစ္ပါတယ္။ အဲဒီမွာ Advanced tab ကိုေရြးၿပီး Environment variable ဆုိတဲ႔ button ကုိႏွိပ္ၿပီးရင္ Environment Variable ဆုိတဲ႔ dialog box ေပၚလာမွာ ျဖစ္ပါတယ္။ အဲဒီမွာ path ဆုိတဲ႔ Variable ကို ေရြးၿပီး edit ဆုိတဲ႔ button ကုိေရြးလိုက္ရင္ ကြ်န္ေတာ္တို႔ install လုပ္ထားတဲ႔ JDK ကို လမ္းေၾကာင္းေပးဖို႔ Edit System Variable ဆုိတဲ႔ Dialog box ေပၚလာလိမ္႔မယ္။ အဲဒီမွာ ကြ်န္ေတာ္တို႔ install လုပ္ထားတဲ႔ လမ္းေၾကာင္းကို C:\Program Files\Java\jdk1.6.0_10\bin ထည္႔ၿပီး ၇င္ကြ်န္ေတာ္တို႔ Java coding ေတြကို စတင္ run လုိ႔ရပါၿပီ။ ကြ်န္ေတာ္ Reference ကို ပုံမွာ ၿပထားပါတယ္။
(၃) ကြ်န္ေတာ္တို႔ ကိုယ္႔စက္မွာ install လုပ္ထားတဲ႔ Java version ကုိသိခ်င္ရင္ (သုိ႔) Java installation လုပ္နည္း မွန္မမွန္ကို Run > cmd > java –version လုိ႔ ရိုက္လုိက္လို႔ ကြ်န္ေတာ္တို႔ install လုပ္ထားတဲ႔ java version 1.6.0_10 ကို ယခုလို ပုံအတိုင္း ေဖာ္ျပခဲ႔ရင္ ကြ်န္ေတာ္တို႔ java installation လုပ္တဲ႔ အဆင္႔ ေအာင္ျမင္ၿပီျဖစ္တယ္။
(၄)ကြ်န္ေတာ္တို႔ Apache tomcat-6.0.16-preconfigured.zip file ကို ကြ်န္ေတာ္တုိ႔ ဒီ link မွာ http://www.savefile.com/files/1965465 download လုပ္ၿပီး ကြ်န္ေတာ္တို႔ unzip လုပ္ပါမယ္။ ၿပီးရင္ ကြ်န္ေတာ္တို႔ အဲဒီ Apache tomcat-6.0.16-preconfigured.zip file ကို C: partition ေအာက္မွာ သြားထားပါမယ္။ ၿပီးရင္ ကြ်န္ေတာ္တို႔ မွတ္ရလြယ္ေအာင္ Apache tomcat-6.0.16 file ကို tomcat-6.0.16 file အျဖစ္ rename လုပ္ပါမယ္္။
ခု ကြ်န္ေတာ္တို႔ Apache tomcat ရွိတဲ႔ directory က C:\tomcat-6.0.16\apache-tomcat-6.0.16 ျဖစ္ပါတယ္။
(၅) ကြ်န္ေတာ္တို႔ ဆက္လက္ၿပီး Apache Tomcat ကို startup.bat file ကို run ၿပီး Apache tomcat server ကို စတင္မွာျဖစ္ပါတယ္။ အဲဒီ bat file မ run ခင္ Java install လုပ္ထားတဲ႔လမ္းေၾကာင္းကုိ Apache tomcat server သိရိွေစရန္
Run > cmd > set JAVA_HOME=C:\Program Files\Java\jdk1.6.0_10

အဲဒီ startup.bat file run အၿပီးမွာ ေအာက္ပါပုံအတုိင္း Tomcat Java picture ေလးနဲ႔ command prompt တစ္ခု ထြက္လာပါလိမ္႔မယ္။ အဲဒီ command prompt ေလးကို minimize လုပ္ထားလိုက္ပါ။ သေဘာကေတာ႔ Apache tomcat web server run ေနတယ္ေပါ႔ဗ်ာ။
(၆)ၿပီးရင္ ကြ်န္ေတာ္တုို႔ Apache tomcat server မွာ error ကင္းစင္စြာ run မ run ကို
Firefox box မွာ http://localhost/ လုိ႔ရိုက္လိုက္ရင္ Apache Tomcat/6.0.16 ဆုိတဲ႔ ေအာက္တြင္ျပထားေသာ ပုံအတုိင္းျမင္ရမယ္ဆုိရင္ ကြ်န္ေတာ္တို႔ Apache tomcat web server installation လုပ္တာ ေအာင္ျမင္ၿပီလို႔ ေျပာလို႔ရပါၿပီ။
(၇) ဆက္လက္ၿပီး ကြ်န္ေတာ္တို႔ ဒီ link http://www.savefile.com/files/1965519 မွာ hello.html ႏွင္႔ ဒီ link http://www.savefile.com/files/1965522 မွာ hello.jsp ကို download လုပ္ပါ။ ၿပီးရင္ ကြ်န္ေတာ္တို႔ အဲဒီ hello.html ႏွင္႔ hello.jsp file ကို C:\tomcat-6.0.16\apache-tomcat-6.0.16\webapps\ROOT ထဲမွာ သြားထားေပးရပါမယ္။ အဲဒါမွ ဒီ jsp & html file ကုိ Apache tomcat ကေန run ႏုိင္မွာျဖစ္ပါတယ္။
ကြ်န္ေတာ္တို႔ http://localhost/hello.html လုိ႔ Firefox browser မွာ ၀င္ရိုက္လုိက္ရင္ ဒီ hello.html coding ကုိ Apache tomcat web server က run ေနေၾကာင္းေတြ႕ရမွာ ျဖစ္ပါတယ္။

ကြ်န္ေတာ္တို႔ ဆက္လက္ၿပီး http://localhost/hello.jsp browser မွာ ၀င္ရိုက္လုိက္ရင္ ဒီ hello.jsp coding ကုိ Apache tomcat web server က run ေနေၾကာင္းေတြ႕ရမွာ ျဖစ္ပါတယ္။

ကြ်န္ေတာ္တုိ႔ ဒီေန႔ေတာ႔ Apache tomcat installation လုပ္နည္းကို ဒီမွ်နဲ႔႔ပဲ ခဏရပ္နားပါတယ္။ မနက္ျဖန္က်မွပဲ ဆက္လက္ၿပီး Apache tomcat server with Eclipse usage ကိုိထပ္မံတင္ျပပါမယ္။
ကြ်န္ေတာ္႔ ဘေလာ႔ကို လာေ၇ာက္ၾကည္႔ရႈၾကေသာ ဘေလာ႔ reader မ်ားႏွင္႔ ညီအစ္ကို၊ ေမာင္ႏွမ၊သူငယ္ခ်င္းမ်ား အားလုံးကို လည္း အထူးပဲေက်းွွဇူးတင္ရွိပါေၾကာင္း
ေလးစားလ်က္
သဲသဲ
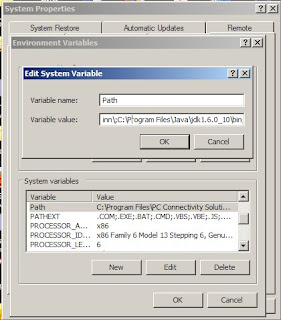







အလည္လာ ေလ့လာသြားပါတယ္
ReplyDeleteေလးစားလ်က္
ေတာင္ေပၚသား